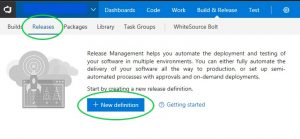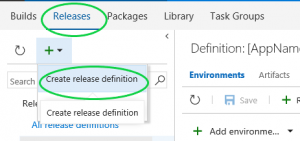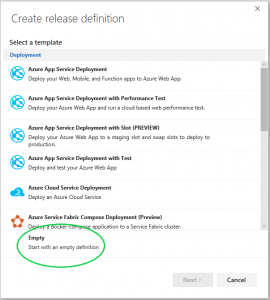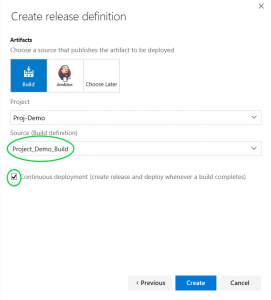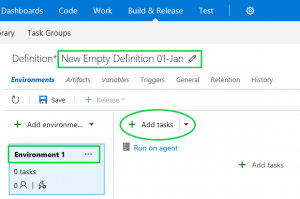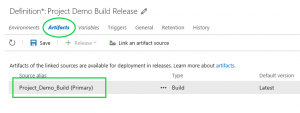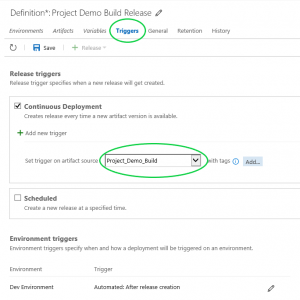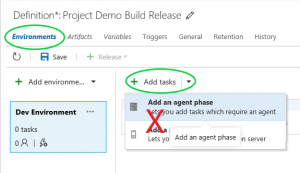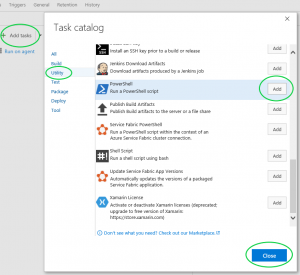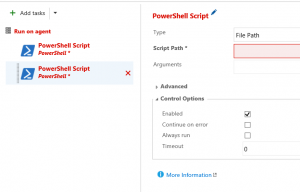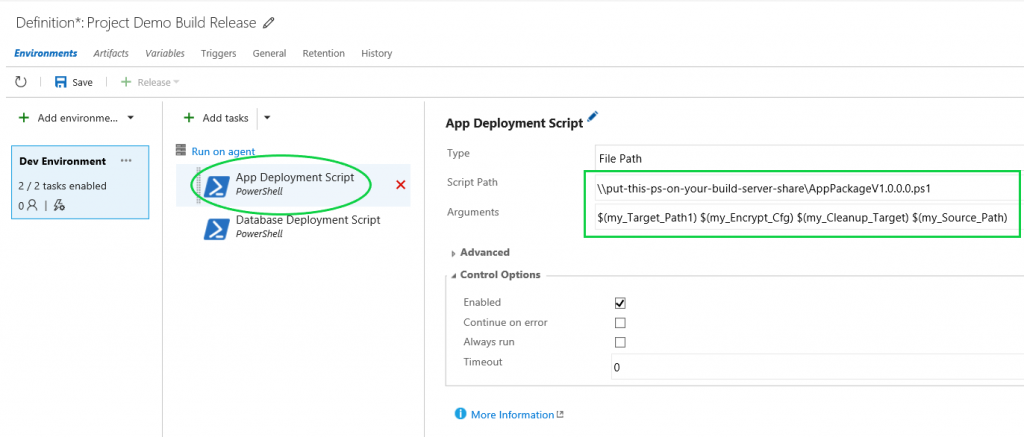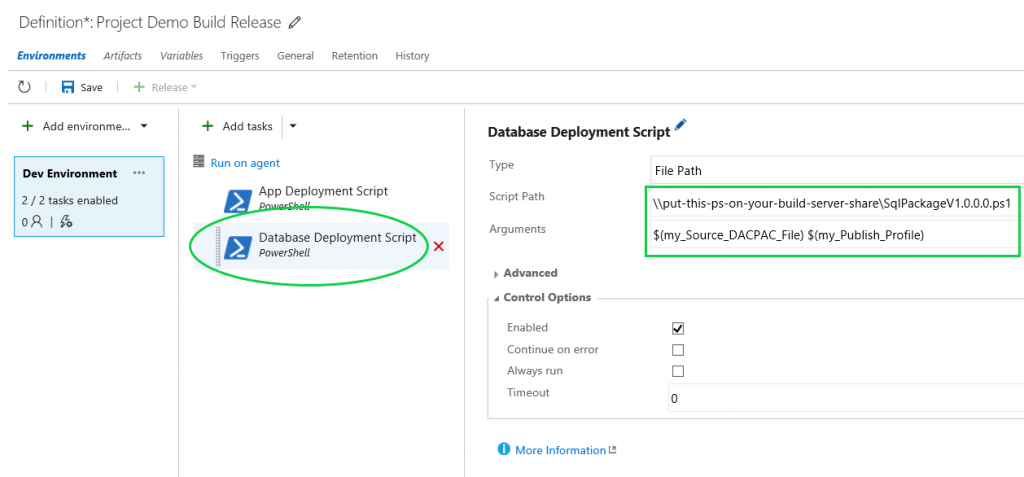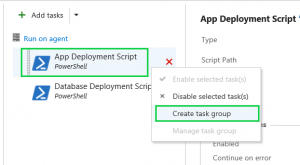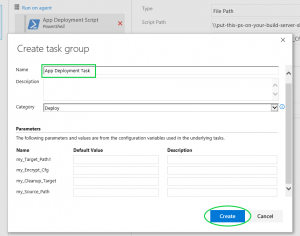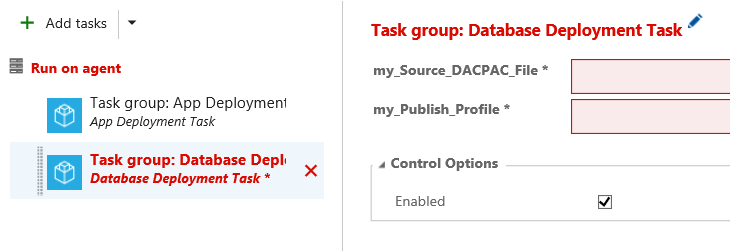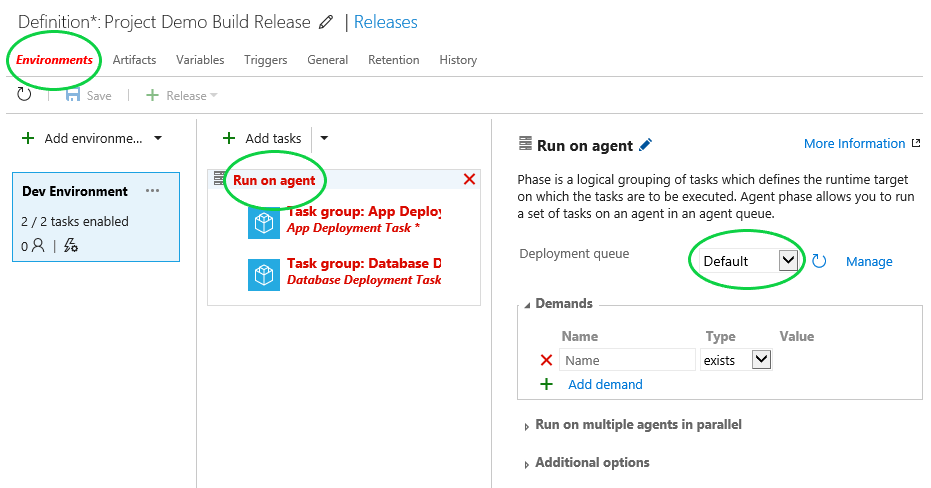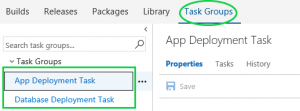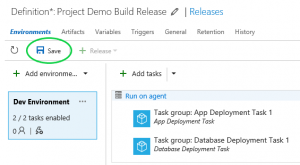Issue:
I’m trying to add third new agent to default pool and get an error message on NuGet restore task during testing. The error is “##[error]connect ECONNREFUSED 152.199.4.184:443”. What did I do wrong?
2019-06-23T16:12:22.1309391Z ##[section]Starting: NuGet restore
2019-06-23T16:12:22.1465660Z ==============================================================================
2019-06-23T16:12:22.1465660Z Task : NuGet Restore
2019-06-23T16:12:22.1465660Z Description : Restores NuGet packages in preparation for a Visual Studio Build step.
2019-06-23T16:12:22.1465660Z Version : 1.0.1
2019-06-23T16:12:22.1465660Z Author : Microsoft Corporation
2019-06-23T16:12:22.1465660Z Help : [More Information](https://go.microsoft.com/fwlink/?LinkID=613747)
2019-06-23T16:12:22.1465660Z ==============================================================================
2019-06-23T16:12:23.1623101Z [command]C:\Windows\system32\chcp.com 65001
2019-06-23T16:12:23.1623101Z Active code page: 65001
2019-06-23T16:12:24.2466118Z ##[error]connect ECONNREFUSED 152.199.4.184:443
2019-06-23T16:12:24.2466118Z ##[section]Finishing: NuGet restore
Environment:
TFS 2019, Visual Studio 2019, Build Server Agents Version 2.122.1 with Proxy, Build Definition with NuGet Restore Version 1.0.1
Resolution:
Most likely the problem is with connection to outside world. But in this case, it was because it’s missing NuGet.exe file under agent folder \_work\_tool\NuGet\4.0.0\x64\nuget.exe. To make sure you have this file, please check under your TFS Agent folder under _work\_tool\NuGet\4.0.0\x64. Please follow below instructions to check if web proxy setup correctly.
Step-by-step instructions:-
- Open File Explorer and browse to where you install TFS Agent
- First locate a proxy file named: .proxy (you may need to show hidden file to see it)
- Open .proxy file with Notepad and make sure the web proxy gateway name is correct with http/https prefix and port number
- Second, check \externals\vstshost\LegacyVSTSPowerShellHost.exe.config file for web proxy settings
- Open LegacyVSTSPowerShellHost.exe.config and check if you have defaultProxy attribute under system.net section
<system.net> <defaultProxy useDefaultCredentials="true"> <proxy proxyaddress="http://your.proxy.com:8080" bypassonlocal="true" /> </defaultProxy> </system.net>
- Third, check if you have nuget.exe install under agent folder \_work\_tool\NuGet\4.0.0\x64\
- Four (optional), sync \_work\_tasks folder with other agent build server so all build servers have same packages installed
- Restart the VSTS Agent service and try to build again
Troubleshoot:
To make sure build server is using proxy to connect to external source, check with firewall log.
Reference: