Issue:
How to use Microsoft SQL 2017 Always On Column Encryption?
Environment:
Windows, MS SQL 2017, SSMS 2017, Visual Studio 2019
Resolution:
Follow these steps to get unencrypted value with different tools.
Step-by-step instructions:-
Setting Up Encrypted Column on a Table
- Right click on a table and select “Encrypt Columns…”
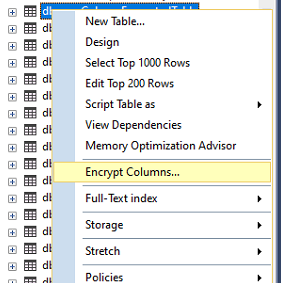
- Depend on what type of column, choose “Randomized” if possible for better security
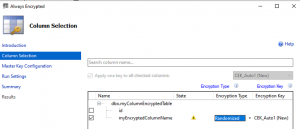
- Select default for other values
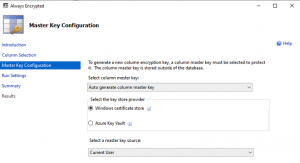
- Follow the screen instructions and finish with successful message
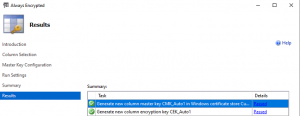
- You keys are created and column is ready to store encrypted data.
- See next section for inserting and retrieving data.
Insert Value into Encrypted Column with SSMS 2017
- Enable Query Parameterization on SSMS
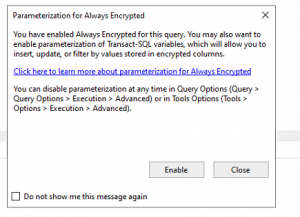
- Insert Query with parameter for encrypted data
DECLARE @myEncryptedColumnValue char(36) = '09DF3BDF-078E-EA11-A2FA-005056A14182'; INSERT INTO [dbo].[myEncryptedColumnTable] ([myEncryptedColumn]) VALUES (@keyEncrypted) - Select Query to retrieve encrypted data (no special syntax needed, just connection)
SELECT * FROM [dbo].[myEncryptedColumnTable]
Notes:
Make sure your connect to database server is with “Column Encryption Setting = Enabled”
Import/Export Encrypted Column Data with SSMS 2017
- Right click on DB Name and select Task, Export
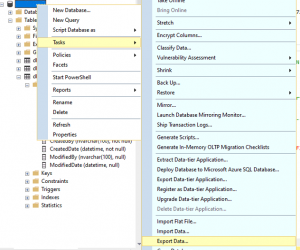
- On Choose a Source, select “.NET Framework Data Provider for SqlServer”
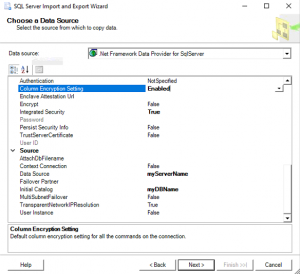
- On the same screen, select Enabled next to “Column Encryption Seeting”, Select True next to “Intergrated Security” if you’re using that, enter [myServerName] next to “Data Source”, and [myDBName] next to “Initial Catalog”.
- On Choose a Destination, select “.NET Framework Data Provider for SqlServer”
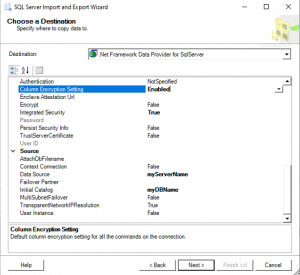
- On the same screen, select Enabled next to “Column Encryption Seeting”, Select True next to “Intergrated Security” if you’re using that, enter [myOtherServerName] next to “Data Source”, and [myDBName] next to “Initial Catalog”.
- Check you destination encrypted column.
Notes:- Make sure your connect to destination server is with “Column Encryption Setting = Enabled“
- Make sure you created destination keys using the same keys you created on source database.
Permission Needed for User Other Then db_owner
- Create a database role and assign role to user
CREATE ROLE [ReadEncryptedColumn] AUTHORIZATION [dbo] GO GRANT SELECT ON [dbo].[myColumnEncryptedTable] TO [ReadEncryptedColumn] GO GRANT VIEW ANY COLUMN MASTER KEY DEFINITION TO [ReadEncryptedColumn] GO GRANT VIEW ANY COLUMN ENCRYPTION KEY DEFINITION TO [ReadEncryptedColumn] GO
- Notes:
- Make sure user connect to destination server with “Column Encryption Setting = Enabled“
Troubleshoot:
Testing Encrypted column with PowerShell
#seeing encrypted value $serverName = "myServerName" $databaseName = "myDBName" $strConn = "Server = " + $serverName + "; Database = " + $databaseName + "; Integrated Security = True" Invoke-Sqlcmd -Query "SELECT TOP(10) * FROM myColumnEncryptedTable" -ConnectionString $strConn| format-table -AutoSize #seeing unencrypted value $strConn = $strConn + "; Column Encryption Setting = Enabled" Invoke-Sqlcmd -Query "SELECT TOP(10) * FROM myColumnEncryptedTable" -ConnectionString $strConn| format-table -AutoSize
Reference: